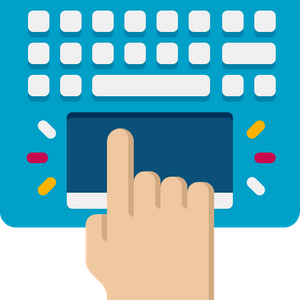Try these touchpad troubleshooting tips to get your laptop's mouse cursor working again in no time.
When your laptop touchpad stops working, it's easy to go into a panic. If you can't move your mouse cursor, it's hard to get much done on your computer.
But don't fret. Chances are that when your laptop mouse touchpad is not working, the fix is fairly simple. We'll walk you through common troubleshooting steps to fix a trackpad that's not functional.
Most of these tips apply to Windows, but those on a Mac, Chromebook, or another laptop can use some of them too.
Is Your Whole Computer Frozen?

This sounds a bit silly, but it's worth double-checking. If your touchpad stops working as a one-off occurrence, your computer could be locked up. In that case, neither the touchpad nor the keyboard will work at all.
To test this on Windows, hit the Windows key to open the Start Menu, then try Ctrl + Alt + Delete to open the Security screen. On a Mac, try pressing Cmd + Space to open Spotlight, which is an easy way to see if your computer is responsive using the keyboard.
If these don't bring any results, give your computer a few moments to process whatever it's doing. After several minutes, if it's still frozen, you'll need to press and hold the physical Power button to power it down.
Hopefully, this is a one-time issue. Review common reasons why Windows becomes unresponsive if you need to diagnose a deeper problem, then try fixes for when Windows 10 is locked up.
Check Your Keyboard's Touchpad Key

Most of these, like changing the brightness or disabling wireless functionality, are useful. However, on many laptops, one of these key combinations will disable the laptop touchpad.
Since this is easy to hit by mistake, you might think your touchpad is broken if you toggle this without realizing it.
The exact key depends on your laptop model (this will differ among Asus, HP, Lenovo, and other models), but it usually has a square trackpad-looking icon, sometimes with an X next to it.
Some keyboards show a light on this key to let you know the mouse touchpad is turned off.
Below, you can see the F5 key on an HP Elitebook laptop, which turns the mouse pad off when combined with the Fn key.
Try pressing this key combo again and see if your trackpad comes back to life.
Remove Any External Mice to Activate the Touchpad

The reason for this is that some laptops (plus Windows and macOS themselves) have a feature that automatically disables the touchpad when you connect an external mouse.
This could be why your touchpad has stopped working. For best results when testing this, shut down your system, unplug all connected non-essential devices and accessories, then boot back up.
If you reboot and your touchpad works again, you've found your issue. Depending on your computer, you might be able to tweak this setting to keep your trackpad active even with a mouse plugged in (see below for more on this).
Review Touchpad Settings in Windows

Here, make sure you have the Touchpad slider enabled. There's also a box below this labeled Leave touchpad on when a mouse is connected, as mentioned above. Turn this on if you want your touchpad to remain active all the time.
While you're here, take a look at the other touchpad options to make sure your mouse input behaves as you expect.
If you can't resolve your problem from this menu, you might be able to access touchpad-specific settings in another location. Go to Settings > Devices > Mouse and click Additional mouse options. On Windows 10, this appears as a link on the right side.
If you don't see it, drag the Settings window horizontally until it appears. On Windows 11, this is an entry at the bottom of the list.
In the resulting dialog box, you should see a tab on the right side labeled Device Settings, TouchPad, or something similar. You can enable or disable the touchpad here; you might find that it's disabled if it wasn't working before. Try re-enabling it and see if that gets your touchpad working again.
Dig Into Mice in the Device Manager
If your laptop mouse pad is still not working, you'll have to jump into some deeper troubleshooting. Press Win + X (or right-click the Start button) to open the Power User menu, then select Device Manager.
Here, expand the Mice and other pointing devices category. You'll see multiple entries here if you've connected a mouse other than your touchpad.
Double-click on one and look at its Location (on the General tab) to figure out what it is. If this says On USB Input Device or similar, it's not your touchpad.
Once you've found your mouse, try right-clicking and choosing Disable device, then Enable device again. Next, right-click the entry and select Update driver, then Search automatically for updated driver software. It's unlikely this will find a new driver to fix the issue, but sometimes it comes through.
If you see any devices in this section that have a yellow exclamation point or red X by them, this indicates a driver issue. See how to update Windows drivers for more help.
Finally, it's worth visiting your laptop manufacturer's website and downloading the latest driver. These often work better than the generic drivers Windows uses, and could thus clear up your issues.
If you have a manufacturer utility like Lenovo System Update installed, use that to check for updates.
Otherwise, run a Google search for your laptop name plus "drivers" and look for a Downloads or Updates section on your device's page on the manufacturer's website (don't use third-party driver websites). Install the latest update to see if this fixes your touchpad problem.
You may want to right-click the affected entry in the Device Manager and hit Uninstall device for a clean slate before installing a new driver.
Look for Touchpad Settings in the BIOS/UEFI
Your computer's BIOS or UEFI controls many settings independent of any operating system. Your touchpad may be disabled in the BIOS, completely preventing Windows from accessing it.
You'll need to enter your PC's BIOS by pressing F2, Del, or a similar key as soon as you turn it on. From there, look for an entry called Internal Pointing Device, Touchpad, Trackpad, or similar. This may be under an Advanced heading.
Make sure it's not disabled. If it is, turn it back on and Windows should then be able to recognize it. You might need to walk through some of the above steps after re-enabling your touchpad in the BIOS.
Disable Tablet PC Services
Windows devices that have a touchscreen, such as 2-in-1 hybrids, have a special background service called Tablet PC Input Service. This controls the touch functionality, which includes disabling your trackpad when you're in tablet mode.
There's a small chance this could interfere with your trackpad in normal use. It's worth looking at if nothing else has helped to this point. To review it, type services into the Start Menu and launch the Services utility. Here, scroll to Tablet PC Input Service, right-click it, and choose Stop.
If your touchpad works after you do this, you've found your issue. To keep this service from loading every time you boot up, double-click it and set the Startup type to Manual to prevent it from running unnecessarily. Disabled will keep it from running at all, but this could cause erratic behavior when using your device in tablet mode.
Mac Mouse Trackpad Not Working?
We've mainly looked at troubleshooting Windows trackpad issues here, but MacBook trackpads can run into trouble too. Thankfully, we have a full guide to troubleshooting MacBook trackpad problems, so take a look at that if you're a Mac user.
Touchpad Still Not Working? You May Have a Hardware Problem
The above steps should fix the majority of trackpad problems. However, there's a chance your mouse pad is still not working.
In that case, you likely have a hardware issue. Perhaps a cable is damaged or the touchpad has worn out. In those instances, you should take your computer to a repair shop and get a professional opinion—or just start using an external mouse.
You can get a decent mouse for cheap to hold you over. Just make sure you know what to look for when buying one!